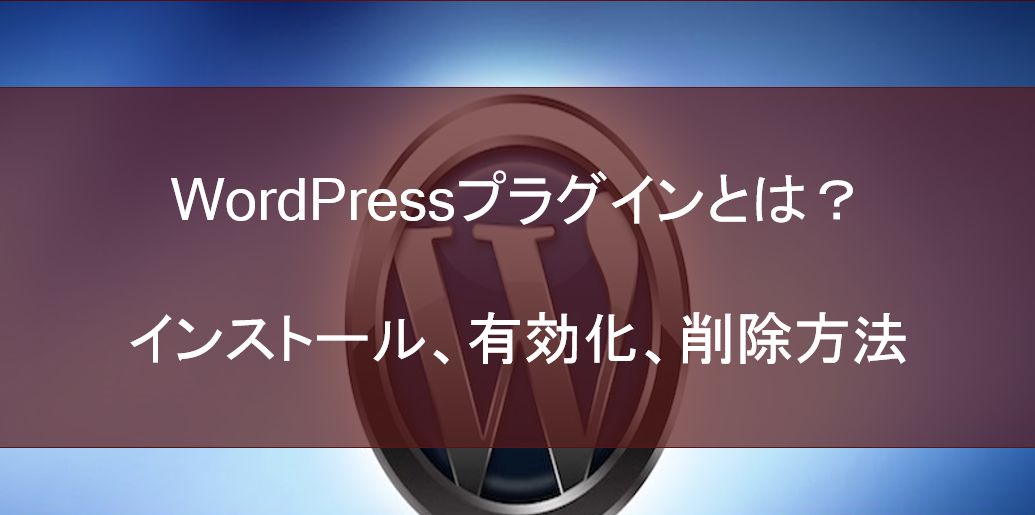こんにちは、ブログとメルマガで自由なライフスタイルを手にした専業アフィリエイター兼主夫の須賀です。
本記事では、WordPressの記事投稿の仕方を解説していきます。
初心者の方は「ワードプレス」という言葉を聞き慣れないことと思いますし、敷居が高いと感じ、敬遠しがちになっているブログサービスかもしれません。
しかし、ワードプレスはhtmlやcssなど難しい専門知識がなくても、デザインに洗礼された美しいサイトを初心者でも簡単に作成することが出来るのです。
(当サイトもワードプレスで運営しています。)
では、ワードプレスサイトを構築する際、どのように進めていくのが望ましいのか?
やはり重要なのは「コンテンツ」です。
あなたの想いをギュギュギュっと詰め込んだ熱意のあるコンテンツを作成し、綺麗な居心地の良いデザインで訪問者をファン化させるのが望ましいです。
とは、言っても何事も最初からうまく出来る訳がありません。
まずは気楽に、練習のつもりで記事を作成してみましょう^^
それでは、ワードプレスで記事を投稿する手順を動画を用いてわかりやすく解説していきます。
ワードプレスで記事を投稿する手順を動画で解説!
まずは、上記動画を参考にしながら作業を進めていきましょう。記事投稿の流れをわかりやすく
まずはワードプレスダッシュボードにログインし、左メニューの新規追加を選択します。

まずは、記事タイトルを入力します。
次にパーマリンク設定をデフォルトから「/%postname%」を含むパーマリンクに変更している場合は日本語URLを半角英数に変更しておきましょう。
↓パーマリンク設定変更方法はコチラをご覧下さい。
どうもこんにちは、ブログとメルマガで家族の笑顔を取り戻した専業アフィリエイター兼ウェブマーケッターの須賀です。 今回はワ…
そして、記事本文を執筆します。
記事を書く際はテキストモード。文字装飾は画像を挿入する場合はビジュアルモードがおすすめです。

下書き保存はこまめにしておきましょう。
また、画像の挿入や文字装飾をしてユーザーに見やすい記事を意識して下さいね。
記事を書き終えたらカテゴリーを選択し、一度プレビューで確認してみましょう。
「これでOK!」
と思ったら「公開」をクリックすると記事が投稿されます。
はい。お疲れ様でした。
2019年7月追記
2019年7月現在のワードプレス投稿画面は上記で解説した管理画面と違います。
ワードプレス5.0以降は「Gutenberg」が導入され、全ての要素がブロック構成になりました。

本記事で解説している旧バージョンの投稿画面を使用する場合は「Classic Editor」というワードプレス公式プラグインをインストールして下さい。
*プラグインのインストール方法は以下で解説しています。
こんにちは、須賀です。 ワードプレスサイトを運営する上で、プラグインを使用する場面は絶対に出てきます。 と言うか、プラグ…
ちなみに僕は2019年7月現在も旧バージョンの投稿画面を用いて記事作成しています。
やはり、慣れている投稿画面のほうが使いやすいですね^^
まとめ
以上、ワードプレスの記事投稿の仕方を解説しました。
「ワードプレスって凄く難しそう・・」
と思っていたあなたも
「あれ?ワードプレスって思ったより簡単に使いこなせる!」
と、イメージが180度変わったはず。
あとは、どんどん記事を投稿して下さい。
「習うより慣れよ」の精神でガンガン作業を進めて下さいね。
それでは次に補足説明として、ワードプレスの投稿に画像を挿入する方法を解説していきます。
どうもこんにちは、須賀です。 この記事ではワードプレスで投稿する記事内に画像を挿入する方法を動画を交えならがわかりやすく…