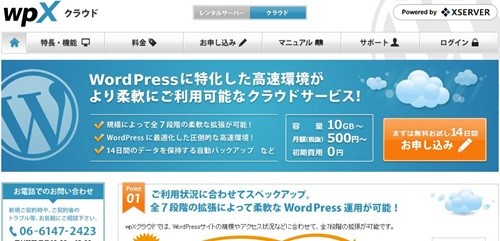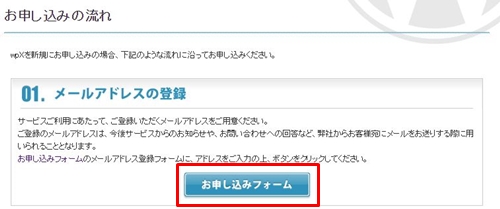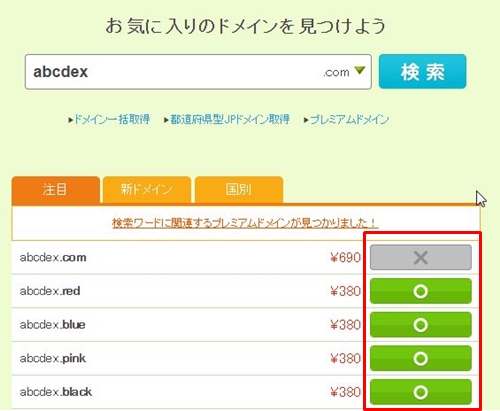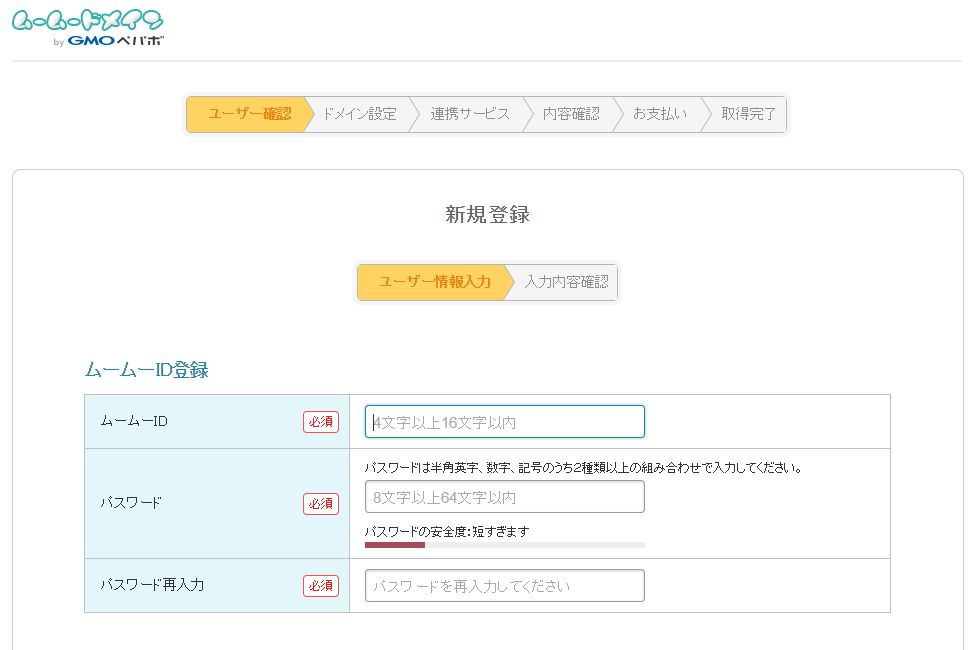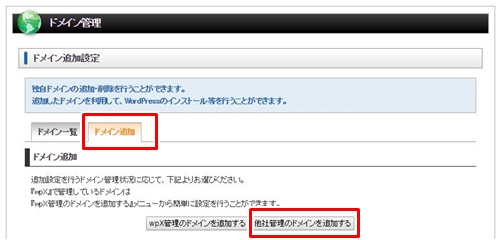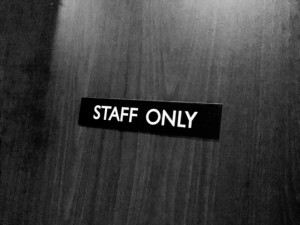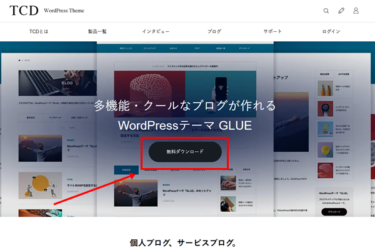アフィリエイターが利用しているレンタルサーバで最も人気のあるサーバーはエックスサーバーでしょう。
アフィリエイト教材で人気のある「ルレア」や「プライド」でもエックスサーバーが推奨されていますよね。
もしもあなたが複数のサイトを運営している、もしくはこれから独自ドメインを複数取得してサイト運営をするつもりならエックスサーバーが最適かもしれません。
しかし、1サイトしか運営するつもりがなかったり、トレンドブログと呼ばれる今注目されている旬な情報を記事にし、大量のアクセスを呼び込むようなサイトを運営したいというのであれば、エックスサーバーよりエックスサーバーが運営しているワードプレスサイトに特化したレンタルサーバーの「WPXクラウド」のほうがおすすめです。
*エックスサーバーとWPXクラウドの比較は下記を参考にして下さい。
これからトレンドサイトをワードプレスで運営する場合、 「エックスサーバーとWPXクラウドならどっちがオススメですか?」 …
「WPXクラウド」はワードプレスに特化した高性能レンタルサーバー。
さらに、価格も安いというのであれば利用しないのは勿体無いです。
では、WPXクラウドを利用するにはどのような手順を踏んでいけばいいのでしょう?
そこで本記事では、ムームドメインで取得した独自ドメインをWPXクラウドに設置する方法をご紹介していきます。
WPXクラウド契約までの流れ
まずはWPXクラウドの新規契約を済ませましょう。
リンクをクリックすると下記のページ画面に移行します。
今回申し込みするのは「WPXクラウド」です。
なので、必ず「クラウド」のボタンをクリックしてから申し込みをするようにして下さい。
次に「お申し込みフォーム」をクリックし、必要事項を入力します。
入力したメールアドレスにメールが届きますので、
記載されているURLをクリックし、サーバーIDを決めます。
次に必要事項を入力していきます。
一番下にグレードというプルダウンがあります。
はじめは「グレードA」がおすすめです。
僕のトレンドサイトは1日10000PV位ですが、未だにグレードAから変更していませんし、問題も全くありません。
費用も月額500円(税別)なので、エックスサーバーの半額で利用出来ます。
以上でWPXクラウドの契約は完了です。
次にWPXクラウドの管理画面からネームサーバーの設置をし、ムームドメインとの関連付けをしていきます。
ムームードメインで独自ドメインを取得する方法
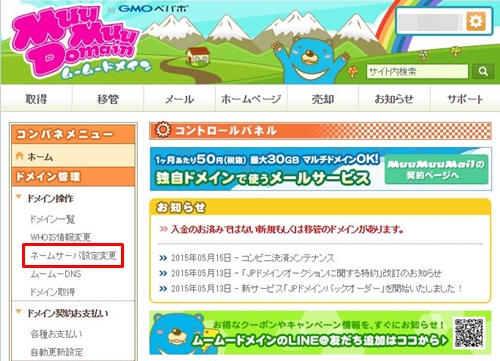
まずは、ムームードメインで独自ドメインを取得する手順をご紹介していきます。
ムームードメインのトップページにお好みのドメイン名を決めて「検索」をクリックします。
そうすると取得出来るドメイン一覧が表示されます。
「.com」「.jp」など様々ですがこれもお好みで構いません。
SEO的には「.com」や「.jp」が有利だと言われていますが、僕は大して気にしていません。
実際に「.com」「.jp」以外のドメインを使ってもしっかり検索エンジンに上位表示する事が出来ます。
まあ、一応「.com」や「.jp」を使った方が無難かもしれませんね。
ムームードメインを利用された事がある方はID、パスワードを入力してログイン。
新規の方は新規登録を済ませましょう!
必要事項を入力して下さい。
最後に利用規約に同意して申し込みをしましょう!
後は選択した決済を済ませれば取得したドメインを利用する事が出来ます。
ムームードメインで取得したドメインをWPXクラウドに関連付けする方法
最後に取得したドメインをWPXクラウドと関連付けしましょう!
まずはドメイン側の設定をします。
ムームードメインのページから右上の歯車のコントロールパネルを選択します。
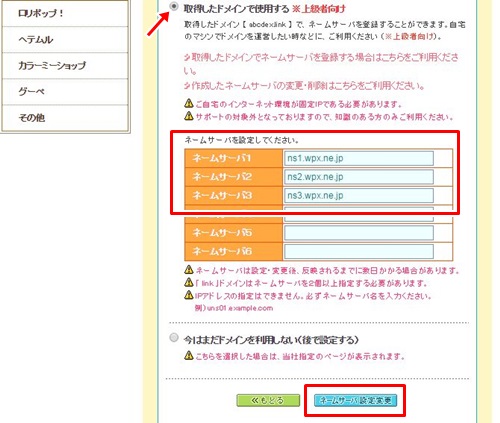
次に左サイドバーのドメイン管理内のネームサーバー設定変更をクリックし、「ネームサーバー設定変更」をクリックします。
ネームサーバ設定変更の画面に移ります。
下へスクロールすると、「取得したドメインで使用する ※上級者向け」という項目があります。
チェックボックスにチェックを入れます。
| ネームサーバー1:ns1.wpx.ne.jp ネームサーバー2:ns2.wpx.ne.jp ネームサーバー3:ns3.wpx.ne.jp |
*コピペして張り付ければOKです。
ネームサーバーを変更し、右下の「ネームサーバー変更」をクリックします。
お疲れ様でした。
これでムームードメイン側の設定は完了です。
最後にWPXクラウドに独自ドメインを設定すれば完了です。
WPXクラウドに独自ドメインを設置する方法
WPXクラウドの管理画面に戻ります。
管理パネルサイドバーの「ドメイン管理」内「ドメイン追加設定」をクリックします。
ドメインの追加を選択し、
「他社管理のドメインを追加する」をクリックします。
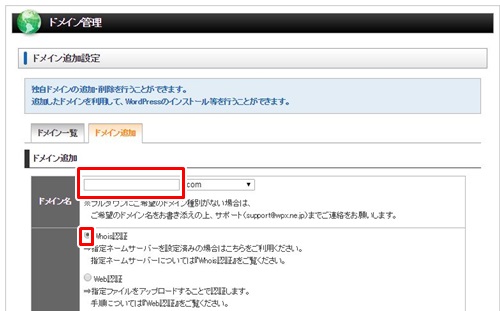
ドメイン名の所にムームドメインで取得したドメインを入力し、「Whois認証」の所にチェックが入っている事を確認してドメインの追加をクリックします。
以上でムームドメインで取得したドメインとWPXクラウドの設定は終了です。
どうもお疲れ様でした!
まとめ
以上、独自ドメインをWPXクラウドに紐づけする手順を解説しました。
本記事を参考にしながら作業を進めていけば初心者でも簡単に独自ドメインをWPXクラウドの紐づけができるはず。
さあ、レンタルサーバーと独自ドメインの紐づけが終わったら、ワードプレスをインストールする作業に入りましょう!
ワードプレスを自動インストールする手順は以下の記事で解説していますのでぜひ参考にして下さいね。
こんにちは、須賀です^^ 今回はエックスサーバーでワードプレスを超簡単に自動インストールする方法を動画で解説してみました…