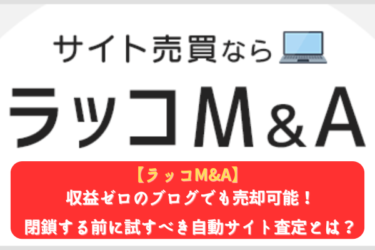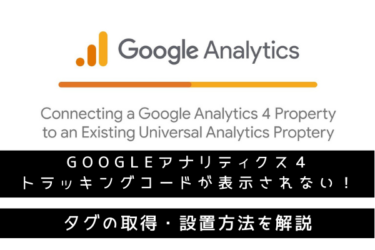コロナ禍の影響でオンライン会議、オンライン飲み会、オンライン帰省などでZOOM・Skype・LINEのビデオ通話を活用して、コミニュケーションを取る機会がより一層多くなりましたよね。
ビデオ通話はスマホでもできますが、ビジネスで活用する場合はハンズフリーでキーボードを触りながらビデオ通話できるパソコンを使用するユーザーが多いことでしょう。
ただ、パソコンでのビデオ通話で、「画質が悪くて見栄えが悪い」、「自宅の様子がカメラに映るのをなんとかしたい!」などと、パソコン付属のカメラに対して不満を感じたことはありませんか?
もし、パソコン付属のカメラに不満を感じたとしても、わざわざ10万円近くもする高画質のビデオカメラを購入する必要はありません。
あなたが持っている高性能・高画質のスマホをWEBカメラ代わりにすれば、仮にパソコンにWEBカメラがなくてもビデオ通話を行うことができるのです。
そこで本記事ではスマホをWEBカメラ代わりにする簡単な方法をご紹介致します。
今のWEBカメラに不満を持っている方や、高画質なカメラで自分の姿を綺麗に写したい方はぜひ参考にして下さい。
スマホをWEBカメラ代わりにする方法!
最初に結論から申し上げると、スマホをWEBカメラ代わりにする無料アプリを導入すれば、高画質のWEBカメラを即席で作れます。

さらに、「美白機能」を使ったり、背景を変えたりして、ちょっとおシャレな映像をお相手に見せることもできますよ♪

最初のPC備え付けのWEBカメラと比較すると、かなり見栄えが変わりましたよね。
では、どのようなアプリを導入すればスマホを高性能のWEBカメラに代替えすることが出来るのか?
WEBカメラアプリはたくさんありますが、僕が使用して良かったと実感したのが「iVCam」です。
スマホのカメラの性能が良ければ、「iVCam」を使えばWEBカメラ以上の高画質でビデオ通話を実現できます。
他にも、スマホに入っている美肌機能や映像の左右上下反転などの便利も使えます。
数万円するWebカメラと比べても、機能面については遜色ないはずです。
それでは、スマホを高画質WEBカメラに変える「iVCam」の導入方法について解説をしていきます。
「iVCam」のインストール・導入方法
まず、「iVCam」の公式サイトに移動し、PC側に「iVCam」をインストールしましょう。
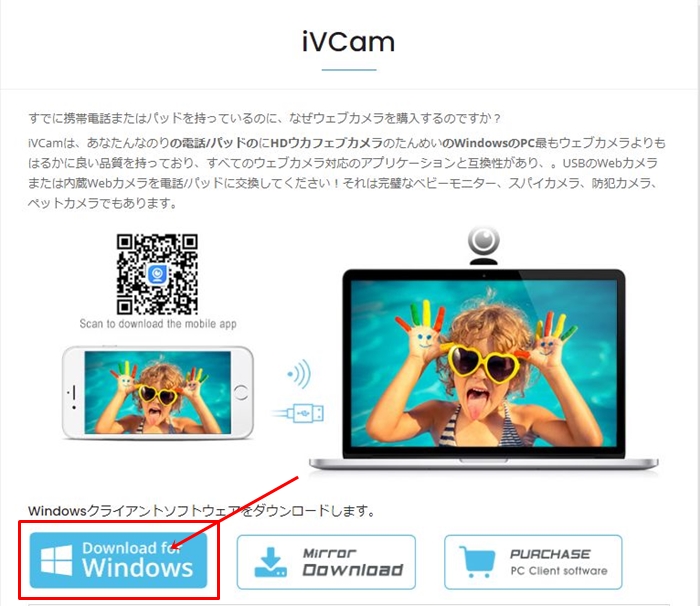
ダウンロード完了したらインストーラーを実行します。
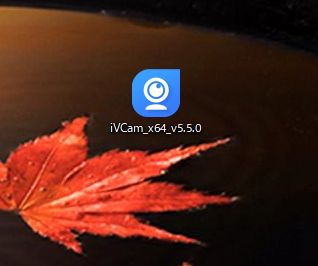
インストーラーを起動すると「このアプリがデバイスに変更を加えることを許可しますか」と表示されるので「はい」をクリック。
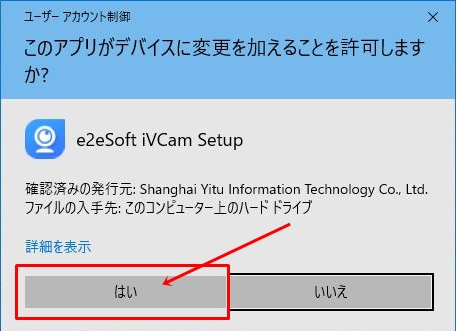
言語を日本語に選択して『OK』をクリック。
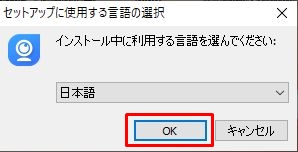
追加タスクの選択を確認し、設定が済んだら「次へ」をクリックしましょう。
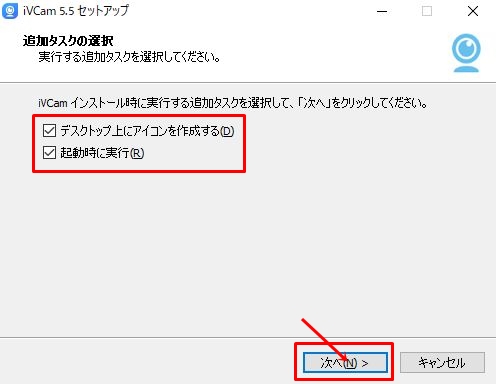
インストール設定を確認して、「インストール」をクリックするとインストールが始まります。
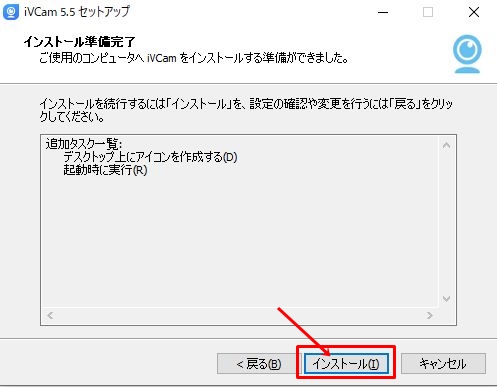
インストール終了後は「完了」をクリックすると、インストーラーが閉じます。
これでPC側のインストールは完了です。
次にスマホ側にも「ivcam」をインストールしましょう。(「iVCam」はPC・スマホ双方に導入し、連携させる必要があります。)
スマホにiVCamをインストール
「iVCam」をPCで立ち上げると以下の画面が表示されます。
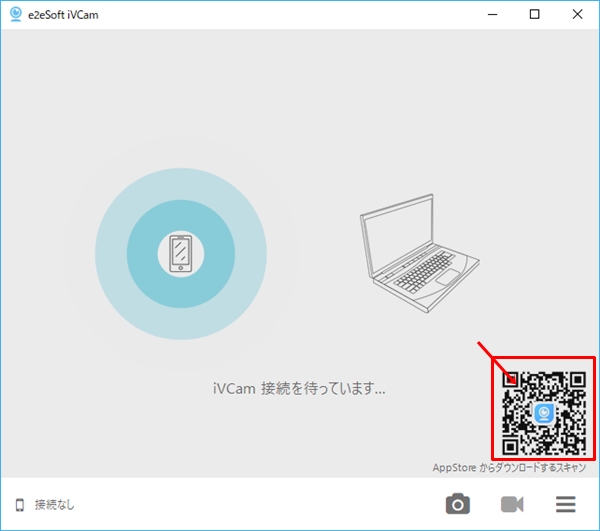
右下のQRコードをスマホでスキャンすると、スマホ用「iVCam」アプリインストール画面に移行します。
アプリをインストールすると「カメラ」と「マイク」の権限付与の画面が出てくるので両方「OK」をタップします。
パソコンとスマホを接続
「iVCam」をPC・スマホ両方にインストールした後は、パソコンとスマホを接続します。
接続方法は「Wi-Fi」と「USB」のどちらかから選択が可能です。
もし、Bluetoothなどですでにパソコンとスマホを連携させているのであれば、イントール終了後自動接続されます。
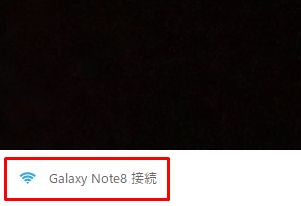
本記事ではAndroidで「iVCam」を起動させていますが、基本的な操作はiOS版も一緒です。
PC・スマホの連携が完了すると、スマホのカメラが起動し、写っている映像がパソコンのiVCam画面に映し出されます。
これでスマホをWEBカメラの代わりにすることができました。
どうもお疲れさまです!
「iVCam」の設定方法
基本的にはデフォルトの状態で問題ありませんが、「iVCam」の細かい設定方法についても簡単にご紹介します。
「iVCam」の設定は歯車マークをタップします。
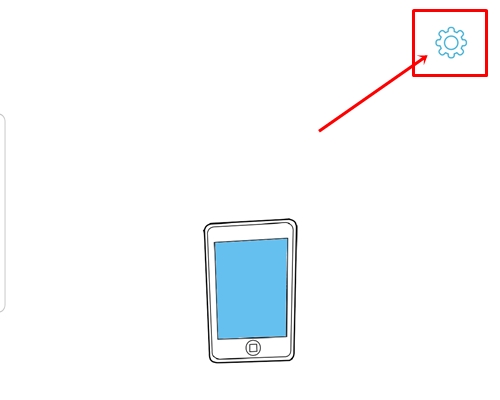
そうすると、設定画面に移動します。
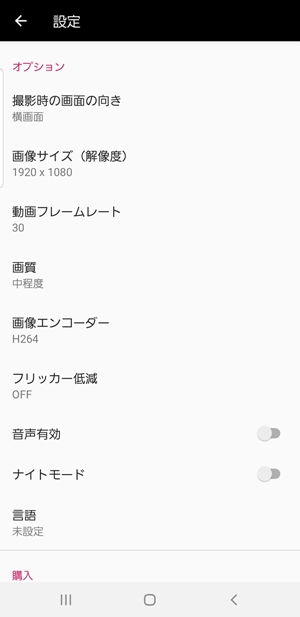
画面隅に表示される広告を消す方法
「iVCam」は無料で利用することができますが、無料版の場合は右上に「iVCam」のロゴが表示されます。
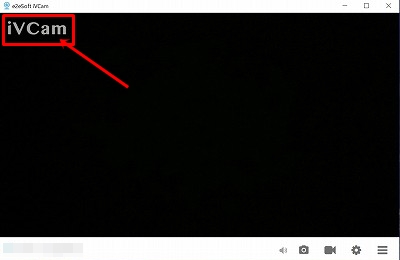
ビジネスの場面でビデオ通話をするのであれば、ロゴが入っている状態だとちょっと格好悪いですよね。
もし、ロゴを消したい場合は有料版(980円)を購入すると画面切り替え時に表示される広告やロゴが表示されないようになります。
有料版の購入は先程の「設定」から下にスクロールすると「購入」というメニューがあります。
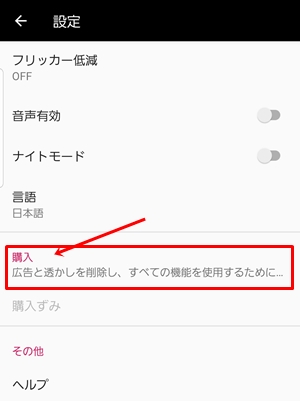
こちらをタップし、決済すると左上に表示されていたロゴが消えます。
ちなみにサブスクではなく買い切りなので、購入したからといって月額課金されるわけではないのでご安心下さい。
「ZOOM」で「iVCam」をWEBカメラとして使う方法
「iVCam」はWEBカメラとして活用できるので、人気オンラインミーティングツール「ZOOM」でも利用することが可能です。
ZOOMで利用する方法も非常に簡単です。
ZOOMを起動させると左下にカメラマークがあります。
カメラマーク右上にある「∧」のプルダウンメニューをクリックします。(カメラマークではありません。)

そうすると、ZOOMで使用するカメラの選択画面に移動します。
その中から「iVCam」を選択すれば、スマホで写っている映像がZOOM内に表示されます。
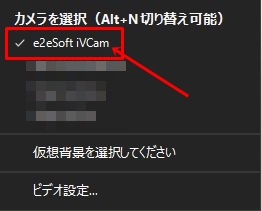
尚、スマホをWEBカメラ代わりにする際は、角度調節できる卓上スマホスタンドがあったほうが良いです。
また、スマホをWEBカメラ代わりに使うとバッテリーの消費が激しいので、長時間利用する場合はパソコンとUSB接続して、充電しながら利用することをおすすめします。
まとめ
以上、スマホをWEBカメラに変える無料アプリ「iVCam」のインストールから導入方法とZOOMへの接続方法について解説しました。
コロナ禍の影響でビデオ通話をする場面が多くなり、現状のWEBカメラに不満を持っている方が多くなったことと思います。
とは言え、数万円するWEBカメラを購入するには抵抗がありますし、WEBカメラ自体が品薄でなかなか手にすることができません。
そんな時こそ、今回ご紹介した方法でスマホをWEBカメラに変えれば、高画質のWEBカメラをほぼ無料で手に入れることができます。
「iVCam」を使って、楽しいビデオ通話やリモートワークを体感して下さい!
*WEBカメラの背景をグリーンバック無しで変更する方法も合わせてどうぞ♪
急速にオンライン化が進む今日この頃。 以前と比べ、テレワークやオンライン会議を行う場面が増えてきましたよね。 オンライン…